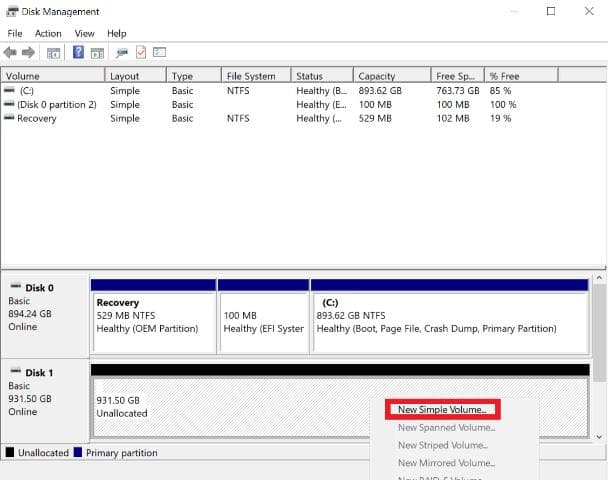
Creating a New Drive Volume in Windows 10
Due to a recent bug in Windows 10 your AVA system may arrive with one of your storage drives missing from the file explorer. This is usually due to the volume deleting itself when it’s empty. In order to fix this please follow the steps below. These steps can also be followed to set up a new drive as well if you are adding one to the system later on.
1. Hit the Windows key + X and click on Disk Management in the Window that appears in the bottom left-hand corner of your screen.

2. In the disk management window appears you’ll see a set of disks at the bottom, with one or more showing a black bar. This black bar signifies that the drive has space that has not been allocated into a volume, thus making it unusable until that has been done. In order to allocate the drive, simply right-click on the unallocated space, and click “New Simple Volume”.

3. Next you’ll be presented with a screen where you can select the size of the volume. By default, the amount is set to whatever your drives maximum capacity is. This can be left at default, though if you plan to create multiple partitions the size can be reduced to account for additional partitions.

4. You’ll now be presented with the option to assign a drive letter to the volume. By default, the next available letter in alphabetical order is selected. You can change the letter do a different one if you chose, however any letter that is already in use by another drive (such as C) will be unavailable. This includes flash drives.

5. After selecting the desired drive letter, you’ll be presented with the option to label the drive and format it. A format is recommended to ensure that there won’t be any issues with Windows detecting and using the drive later on.

6. After the above is all done, you’ll be presented with a screen where you can click “Finish” to exit the screen. Once you do you should see a blue bar next to the drive instead of a black one, with the volume letter and label below indicating that the process was successful. This can be confirmed by checking the file browser to see if the drive appears under “This PC”.

Should the above steps not work, or if you have additional questions, please feel free to call our support department at 866-766-4629, or email [email protected] for further inquiries.

The Importance of Server Cooling
