
April 22, 2016
|Eric Pahls2016-04-22T16:00:472022-06-08T08:20:54How to Set Up a Remote Desktop Connection
Category:
If you know anything about computers, then you have undoubtedly gotten the Saturday afternoon call from one of your parents looking for a little tech support. This almost always is an easy fix, but talking them through a minor problem could end up taking a couple hours of your time. If you want to make your life easier when doing a bit of troubleshooting or even you happen to travel for work and need access to your home desktop, you should consider setting up a remote desktop connection.
The whole process of getting a remote desktop connection set up is relatively simple and can save you a ton of headache in the future if you need access a computer from another location. We’ve put together a step by step guide to make this as easy as possible. To start off, make sure both computers are connected to the internet, and begin the following steps.
1. Enable Remote Assistance.
To enable remote assistance,
Open the Start Menu>right-click Computer>Select Properties. From here, click on the Remote tab and check the box that says, “Allow Remote Assistance connections to this computer”
2. Ask Someone to Connect.
At the computer to be controlled, type "Remote Assistance" in the Start button's search box> then click on Windows Remote Assistance> Then click “Invite Someone You Trust to Help You”
3. Send an Invitation
There are a few options here, but we recommend using the “Easy Connect” option. This will open a dialog box with a randomly generated password. You should have this password handy for step 4. Do not close this dialog box.
4. Setting Up a Guest Connection
Next, you’re going to want open the Windows Remote Assistance tab, like you did in step 3, on the computer you want to use to remotely access the first desktop. You should select the option that says, “Help Someone Who Has Invited You,” and then “Use Easy Connect.” You will want to copy the password that was given to you in step 3 to connect to the computer being controlled. This info will be saved in the future, so reconnecting later should be much easier.
5. Accept Connection
After the password is entered, the host PC will receive a dialog box asking them to confirm and allow the controller to remotely access the computer.
6. Request Control
Finally, you just need to request control of the computer. There will be a button in the top left, and once you click it the user of the PC being controlled just needs to confirm your control and you should be free to trouble shoot any issues that need taken care of.
Latest News
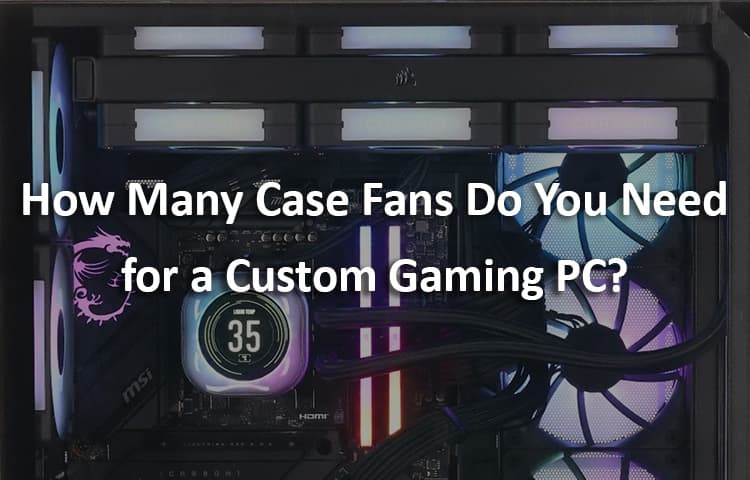
August 25, 2025
|Austin Doherty2025-08-25T08:40:442025-08-25T08:40:44How Many Case Fans Do You Need for a Custom Gaming PC?
The cooling airflow of your case is important for any PC that you are going to build, whether it’s a custom gaming PC, a pink
Read post
August 18, 2025
|Wesley Boyer2025-08-18T12:55:052025-08-18T12:58:27The Rise in Popularity of Pink Gaming PC Builds
When I first became curious about PC gaming and custom PCs back in 2010, there weren't many options (of name brands) in terms of computer
Read post